Please Read Before Purchasing: MCP Actions™ Magic Skin will work with the latest versions of Photoshop and Photoshop Elements as well as Photoshop CS2-CS6 and Photoshop Elements 6-15 and 2018. Earlier versions will not work so please make sure that you have the required software before purchasing. Retouch skin like a pro with these Photoshop actions that will let you heal, mattify, and airbrush skin with one click. It also includes actions for brightening eyes and increasing contrast; the former reduces redness and increases brightness in the eyes while the latter increases contrast without clipping highlights/shadows.
- Mannequin Skin Photoshop Actions Tutorial
- Mannequin Skin Photoshop Actions Download
- Smooth Skin Photoshop
- Mannequin Skin Photoshop Actions Images
- Mannequin Skin Photoshop Actions Download
Testimonials
Adjusting skin tone…
one of the most common photo editing tasks.
Many designers simply adjust skin tones the best they can, using their naked eye, but with unpredictable and inconsistent results.
Photoshop offers a simple way to measure the exact color values in an image and correct the color to a normal skin tone.
Besides ancestral background, there are also significant skin tone variations within each ethnic group. Both genetics and sun exposure also play a role in the wide spectrum of these variances, making skin tone correction one of the most challenging color correction tasks.
Although there is no “perfect” set of color values for all ethnicities, or for all lighting situations, there are guidelines to follow to make sure the skin tones in your subject are within the range of typical skin color for any particular ethnicity.
Photoshop gives us the tools we need to adjust the color values to within the normal range of skin color for any particular skin tone.
Skin Color Correction “By The Numbers”
We begin by measuring the current color values of the skin tones in Photoshop with the eyedropper tool. By measuring the color value in an image, and knowing what the “typical” skin tone value should be, we have our starting point. Once your image is within the normal color norm, you can then adjust-to-taste, while considering the lighting circumstances, etc. for the desired results.
We begin by first checking your settings for the Eye Dropper tool in Photoshop. Make sure it is NOT set on “Point Sample,” as that setting would only evaluate a 1 pixel square.

For this technique, we want to obtain a 5 X 5 average pixel color sample for an average color value in an area.
Shift-Click to Make a Target Area
With the eyedropper tool selected, and while holding the SHIFT key, click on an area
that is a diffused highlight (a light area of the skin, out of the shadows, having image detail).
Avoid the specular highlights of the image
(areas where the light source is reflecting off of the skin, which lack image detail).
Make a Curves Adjustment Layer
Click on the New Fill or Adjustment Layer Icon in the layers menu. In the layers Palette, select CURVES from the drop-down menu of the adjustment layer icon.
Skin Tone Color Values
Comparing Before and After
With your new Curves Adjustment Layer still selected, open the Info Pallet. You will see 2 sets of RGB values.They represent the color values within the target area that you selected by shift-clicking with the eyedropper tool.
The first set of numbers is the current value skin color .The 2nd set of numbers will show you the resulting changes when you adjust the color values using the curves adjustment layer.
In the main menu, the image itself should be in RGB Color
IMAGE > Mode > RGB Color Mode
however, we want the Info Palette to show CMYK values (instead of RGB values).
Depending on your version of Photoshop, you may need to click on the little eyedropper in the info pallet and change it to CMYK. We are now ready to begin changing the skin tone color.
Correction Skin Color
Evaluating Color Values of Skin Tone by the CMYK Numbers
We are now ready to begin manipulating the skin tones. By making adjustments in the Curves Adjustment Layer, we then view the results of how those adjustments effected the CMKY values in the Info Palette.
We chose “RGB Color Mode” so there are only 4 possible curve adjustments to simplify the process (would be 5 if in CMYK Mode).
The first selector is the RGB channel, which effects all of the colors globally (either darker or lighter). We can also select the individual channels (red, green & blue) to make targeted color changes.
Mannequin Skin Photoshop Actions Tutorial
Remember the numbers on the right are our 'new' values after we have tweaked the values in the curves dialogue box, and the numbers on the left are our original values we are trying to correct.
Adjusting Caucasian Skin Tones Accurately
Under typical lighting conditions, Caucasian Skin Tone should have CMYK color values ratios in this general range:
Magenta and Yellow values should be nearly the same, but with slightly more Yellow than Magenta. Cyan should be between ⅕ to ⅓ of the Y and M numbers.Caucasians should have 0 black in the “highlight areas”.
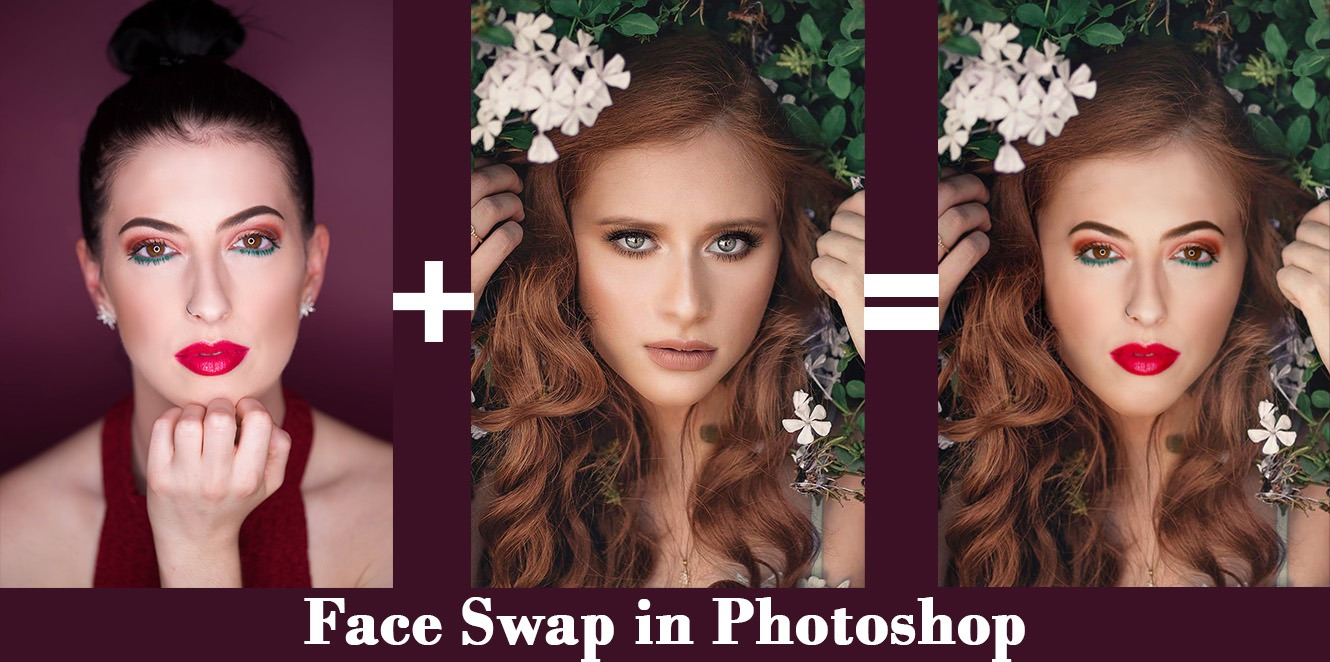
Once the individual R-G-B channels have been adjusted to achieve an accurate overall tone, changing main RGB channel will effect the “saturation levels” to alter tones for a more fair-skin, or a more tanned look.
Example Curves Adjustments Made in this Image to Correct the Skin Tone
We began to adjust the curves in the various channels to get the numbers “in range.”
Since the sample we targeted with the eyedropper was a highlight, make your adjustment point in the highlight area (right side) of the curves adjustment dialogue box.
As we inspect the values in this example, the only color that is significantly out of range is the Cyan, which is too high.
Remember that the Cyan should be no more than ⅓ of the values of Magenta and Yellow.
Mannequin Skin Photoshop Actions Download
In this example image, the original Cyan value is 16, whereas the Magenta is 34 & Yellow is 36. We know the Cyan is too high since it's current value of 16, and when multiplied 16 X 3 = 48, way more than the Magenta and Yellow numbers.
NOTE – when you adjust one channel, it also effects the other channels too, so you need a bit of back-and-forth to get it right.
In this example, to get the numbers within the 'normal range' the red channel was adjusted up a bit, and the blue channel adjusted down. After the adjustments were made it appeared a little over-saturated, so the global image was lightened slightly lightening the color saturation in the RGB channel.
When making your adjustments in the curves dialogue box, you might find it helpful to think of the channels as:the blue-yellow channel, the green-magenta channel, and the red-cyan channel, as that is what they actually effect.
Caucasian Skin Tone Variations
Most Caucasians fall in the range of 5-20% more yellow than magenta. A light skinned Caucasian adult could be as low as 20% magenta, 25% yellow. Bronzed Caucasian could be as high as 45% magenta, 62% yellow. A fair-skinned, pinkish baby could be as light as 15% magenta, 16% yellow.
Common Skin Tone Examples
Various Ethnicities and Tints
Here are a few examples of some CMYK values for various ethnicities and saturations of skin tone, but remember that these values can vary widely, so take them as a very loose guideline only. It's easy to oversaturate African-American skin, so be careful there. Asian and Hispanic skin will typically have 10-20% higher yellow than magenta.
Caucasian
C= 6 M=27
Y=32 K= 0
Asian
C= 8 M=30
Y=48 K= 0
Dk. Black
C=46 M=67
Y=77 K=50
Skin Tone Final Adjustments
Following these CMYK guidelines will help to make sure the skin tones in your subject are within the range of typical skin color. From there simply use your best judgment to fine tune the image. Remember, if you intend to print the photos, change your images to CMYK color mode, as output devices and commercial printing companies can not print in RGB. See Color Gamma.
Credits and Recognition

The above skin tone color correction technique is an adaptation of a Lynda.com training video by Chris Orwig. Chris is a photographer, author, speaker and teacher. If you take your Photoshop training seriously, we highly recommend Chris's training. His use of adjustment layers is truly amazing! A word of warning, his enthusiasm regarding Photoshop (and life in general) is contagious.
Need Graphic Design Help?
Smooth Skin Photoshop
If your company doesn't have a graphic designer, Summit Printing has professional graphic designers on staff that can help you!
If you have any questions about our services, need a price quote, or want to speak with an expert for some questions about printing or graphic design, please don't hesitate to contact us.
We will be happy to assist you!
Our printing company is available 24/7 by phone at 800-594-7733, Live Chat or email.