Here is how to boot from USB on Dell Venue Windows tablet. Read on and get the detailed steps. Closely follow them until you make it. Please let me know if meeting more problems.
As you might know, due to the controversial secure boot , Windows 8 has got quite a lot of boot probelms, such as booting from CD/DVD, booting from USB drive, installing Ubuntu, etc.
I stopped using my Dell Venue 8 Pro a couple years ago because Windows 8.1 just didn't deliver as reliable and satisfying a tablet experience as iOS did on my iPads. I recently decided to install Windows 10 on my Venue 8 to see if the new operating system would make the Venue a better tablet- but I was surprised by how complicated this process turned out to be. I'm convinced you would have better success running Linux natively then finding a method of running Android apps as opposed to running Android on the device. Android requires an ARM SoC processor. The Venue 8 Pro uses a full X86/64-bit processor. Therefore Android would need to be re-compiled. That thread was specifically about getting the Dell Venue 8/11 Pro to boot Linux. However, there are a slew of new tablets coming out running 32-bit UEFI, and I think this is a trend that is going to continue to grow. Jul 12, 2018 (Dell Venue 11 pro 7140) I've been running Ubuntu 16.04 on a Dell Venue 11 Pro 7140 for a couple of years. The system runs very reliably, but application support for the touch screen is poor, and audio through the headphone jacks is unusable (but fine through the speakers). Just installed cloudready the lastest version on the tablet Dell venue 8 pro 5855. It works great with almost all the functionalities. Touchscreen, bluetooth, wireless are all functional. Even the stylus is working great! The only thing it doesn't support is the screen rotation. You have to use Ctrl+shift+F3 to manually rotate it.
::How to boot from USB on Dell Venue Windows 8 tablet?
Dell Support Venue 8 Pro
Method 1: Hot Boot Method
-> Put your USB disk drive into the USB port on your Dell Venue Windows 8 tablet.

-> On the Start screen or the Desktop, press Windows + C keyboard shortcut or swipe inwards from the right-side display edge.
-> Click or tap on Settings and then click or tap on Change PC settings.
-> Click or touch on General tab.
-> Click or tap on Advanced Startup button.
-> Choose Troubleshoot option.
-> Select Advanced options.
-> Select UEFI firmware settings.

-> Click on Restart button after reading the instructions.
-> Highlight Security tab using arrow keys on the keyboard. (You need to connect a USB-port keyboard.)

-> Switch to Secure boot menu.
-> Ensure that Secure boot support is “Disabled.”
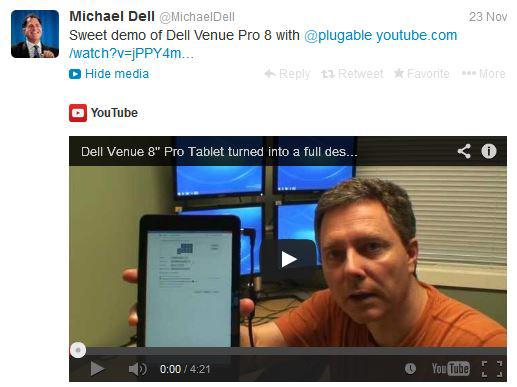
-> Highlight Save & Exit -> Select Save changes and exit and hit Enter.
-> Select OK.
-> Press and hold F2 key, which should bring back to the BIOS screen.
-> Go to Save & Exit tab.
-> Highlight “UEFI: Drive Name” under Windows boot manager and hit Enter.
Once you OK those above, you will be able to boot your Dell Venue from the USB drive you selected just now.
Method 2: Cool Boot Method
Press Power button. (Now the tablet is powered off.) Next, press Volume Up button and hold it until you get the boot select menu.
On the next screen, under UEFI options, use Volume Up/Down to choose the device you want to boot from or touch on it to make it selected. In my case, I am going to select my KingstonDataTraveler. Next, hit Enter.

Install Linux Dell Venue 8 Pro
Good job! You now will be able to boot up from USB. Consequently, you will be able to run Ubuntu, Windows PE or Recovery drive on your Dell Venue Windows 8 tablet.
Install Linux Dell Venue 8 Pro
Related Posts: