- Open a new excel workbook In one of the cells type something, followed by 'Alt + Enter' followed by some text this will give us a cell with carriage return, now do a Find replace on the cell using ctrl + j.
- Excel for Mac - Find and Replace - No Formatting Option? I came here to ask the MS Community forum how to do a find-and-replace with formatting in Excel for Mac (for example, change the text color or highlight certain words throughout a lengthy document).
- Looking back to the syntax definition, you can see that A2 is oldtext, and B2 is newtext.So Excel will take text from B2 and replace some string from A2 with it. We’re using 1 as startnum, to make sure Excel starts at the beginning of the cell.And because the ID numbers are 10 digits long, we used 10 as the numchars. If you were to read this formula, you’d say something like this.
- Use the Find and Replace features in Excel to search for something in your workbooks, such as a particular number or text string. You can either locate the s.
Open the Excel Find and Replace dialog by pressing the Ctrl + F shortcut. Alternatively, go to the Home tab Editing group and click Find & Select Find In the Find what box, type the characters (text or number) you are looking for and click either Find All or Find Next.
Lesson 10: Using Find & Replace
/en/excel2016/working-with-multiple-worksheets/content/
Introduction
When working with a lot of data in Excel, it can be difficult and time consuming to locate specific information. You can easily search your workbook using the Find feature, which also allows you to modify content using the Replace feature.
Optional: Download our practice workbook.
Watch the video below to learn more about using Find & Replace.
To find content:
In our example, we'll use the Find command to locate a specific department in this list.
- From the Home tab, click the Find and Select command, then select Find from the drop-down menu.
- The Find and Replace dialog box will appear. Enter the content you want to find. In our example, we'll type the department's name.
- Click Find Next. If the content is found, the cell containing that content will be selected.
- Click Find Next to find further instances or Find All to see every instance of the search term.
- When you are finished, click Close to exit the Find and Replace dialog box.
You can also access the Find command by pressing Ctrl+F on your keyboard.
Click Options to see advanced search criteria in the Find and Replace dialog box.

To replace cell content:
At times, you may discover that you've repeatedly made a mistake throughout your workbook (such as misspelling someone's name) or that you need to exchange a particular word or phrase for another. You can use Excel's Find and Replace feature to make quick revisions. In our example, we'll use Find and Replace to correct a list of department names.
- From the Home tab, click the Find and Select command, then select Replace from the drop-down menu.
- The Find and Replace dialog box will appear. Type the text you want to find in the Find what: field.
- Type the text you want to replace it with in the Replace with: field, then click Find Next.
- If the content is found, the cell containing that content will be selected.
- Review the text to make sure you want to replace it.
- If you want to replace it, select one of the replace options. Choosing Replace will replace individual instances, while Replace All will replace every instance of the text throughout the workbook. In our example, we'll choose this option to save time.
A dialog box will appear, confirming the number of replacements made. Click OK to continue.
The selected cell content will be replaced.
- When you are finished, click Close to exit the Find and Replace dialog box.
Generally, it's best to avoid using Replace All because it doesn't give you the option of skipping anything you don't want to change. You should only use this option if you're absolutely sure it won't replace anything you didn't intend it to.
Challenge!
- Open our practice workbook.
- Click the Challenge tab in the bottom-left of the workbook.
- Crystal Lewis was married and changed her last name to Taylor. Use Find and Replace to change Crystal's last name from Lewis to Taylor. Be careful to only change Crystal's last name!
- Find and replace Bio with Biology. Be careful not to change the major Biomedical Engineering!
- Use Find and Replace All to replace the Physics major to Physical Science.
- When you're finished, your worksheet should look like this:
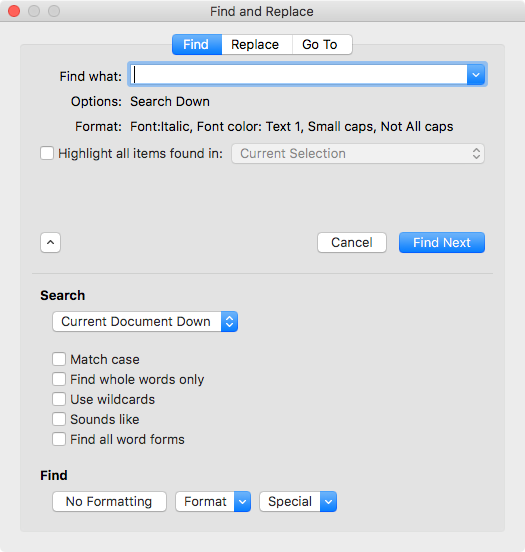
/en/excel2016/checking-spelling/content/
For some reason, Excel won't allow me to paste into the find or replace dialog. This is more than a little inconvenient. Am I missing something? Has anyone seen this before? Is there a fix or workaround?
TIA!
- 4 Contributors
- forum5 Replies
- 418 Views
- 9 Years Discussion Span
- commentLatest PostLatest Postby logan.calder.9
Recommended Answers
Hello,
The usual things apply: OS version, Office version. How are you trying to paste? Please let us know the exact steps.
Christian
Jump to PostHi,
What are the contents of the copy? What are you selecting when you hit cmd-c or cmd-v? What I am getting at is are you trying to copy a graphic into a text cell, or something strange like that.
I have also found out that in XL …

 Jump to Post
Jump to PostFind Or Replace Text For Mac Excel Download
All 5 Replies
Hello,
The usual things apply: OS version, Office version. How are you trying to paste? Please let us know the exact steps.

Find Or Replace Text For Mac Excel File
Christian