- How To Print Envelopes On Epson Et-2750
- Print Envelope On Epson Et-3750
- Epson Et 3600 How To Print Envelopes From Word Doc
How to create and print envelopes from the mailing list in Word?
If you have a client or customerlist, and you need to send an update leaflet to all the clients in the list, in many cases you have to write each customer's name and address on the envelopes for the sending. But if there are numerous customer information existing in the list, the writing work will be a huge project. Now, I introduce a trick for you to create and print envelopes from the list in Word.
Epson Connect Solutions for Smartphones, Tablets, and More Using AirPrint Using Google Cloud Print Using the Mopria Print Service Android Printing Using the Epson Print Enabler Using Fire OS Printing Using Windows 10 Mobile Printing Using Epson Print and Scan App with Windows Tablets Using the Control Panel. This Word 2016 shows you how to create an envelope. This video also shows you how to fill in a To or Return address, change layout and print options, as well. Select Print Test Page. A Test Page will be sent to the printer and the following window will appear. If the Test Page prints successfully click Close. If the Test Page fails to print you may receive a warning from the Status Monitor or notification bubble e.g. 'This document failed to print' or 'Communication Error'.
Recommended Productivity Tools for Word
More Than 100 Powerful Advanced Features for Word, Save 50% Of Your Time.
Bring Tabbed Editing And Browsing To Office (Include Word), Far More Powerful Than The Browser's Tabs.
Create and print envelopes from mailing list in Word
Amazing! Use Efficient Tabs in Word (Office) like Chrome, Firefox and New Internet Explorer!
Step 1: Set envelopes style
Firstly, you need to set the envelopes style.
1. Open a Word document and click Mailings > Envelopes. See screenshot:
2. Type the delivery address In the Delivery address box, and in the Return address box, type your return address. Then click Options button. See screenshot:
3. In the Envelope Options dialog, click Envelope Options tab to specify the envelope size, delivery address and return address. See screenshot:
4. Then click Printing Options tab to choose a way that the envelope will be loaded into the printer. See screenshot:
5. Click OK. And Click Print to print the envelope.
6. Then Word prompts a dialog for you to save the return address, click Yes. See screenshot:
7. Check if the envelope printed correctly.
If the envelope didn’t print correctly, try adjusting the Feed method options in step 4.
Step 2: Import the list to Word
Now, we need to import the customer list into Word document.
1. Click Mailings > Start Mail Merge > Envelopes.

2. In the Envelope Options dialog, click OK. Then the document is changed to an envelope with the default return address showing at the top left corner. See screenshot:
3. Click Mailings > Select Recipients > Use an Existing List. See screenshot:
4. A Select Data Source dialog is displayed for you to select the file which include the list you want to import, then click Open. Here I select an Excel workbook, after clicking Open button, a Select Table dialog pops up for selecting the sheet which the list existing in. See screenshot:
5. Click OK to close the dialog, and click Mailings > Edit Recipients List, you can see the customers list has been added. See screenshot:
6. Check the person you want to send the letter to in the pop-up dialog. Then click OK.
Step 3: Add information to the envelope
In this part, you need to specify the information appeared on the envelope.
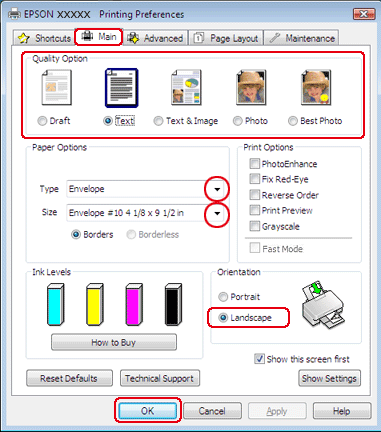
1. Put the cursor on the middle of the envelope (which is a text box displayed), and then specify a position you want to insert the address. See screenshot:
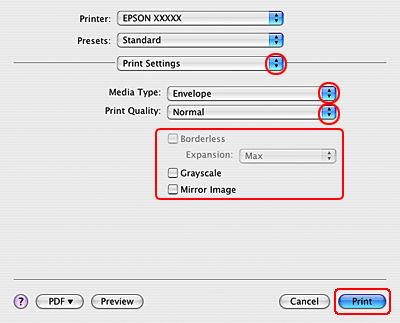
2. Click Mailings > Address Block to show the Insert Address Block dialog. See screenshot:
3. In this dialog, select the recipient name format you want to insert under Insert recipient’s name in this format section, and you can preview the result in the Preview section after select a name format. See screenshot:
Tip: If you want to know whether the fields in your recipient list match to the required fields or not, please click Match Fields. In the Match Fields dialog, you can decide which fields can appear on the envelope. If you do not want the field showed, click (not matched) in the drop-down list. See screenshot:
4. Click OK, you can see the address block has been inserted into the envelope. See screenshot:
Step 4: Print the envelopes
Start to print the envelopes.
1. Click Mailings > Preview Results, and then click and buttons to preview and make sure the names and addresses on the envelopes are correct. See screenshots:
2. Click Finish & Merge > Print Documents. See screenshot:
3. Then the Merge to Printer dialog is displayed, please select a print records to meet your need and finally click OK. See screenshot:
The envelopes are printed.
Recommended Word Productivity Tools
Kutools For Word - More Than 100 Advanced Features For Word, Save Your 50% Time
- Complicated and repeated operations can be done one-time processing in seconds.
- Insert multiple images across folders into Word document at once.
- Merge and combine multiple Word files across folders into one with your desired order.
- Split the current document into separate documents according to heading, section break or other criteria.
- Convert files between Doc and Docx, Docx and PDF, collection of tools for common conversions and selection, and so on...
or post as a guest, but your post won't be published automatically.
1. Open a new document in Microsoft Word 2007
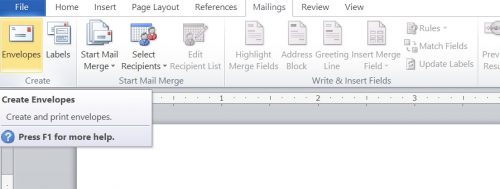
How To Print Envelopes On Epson Et-2750
2. Click 'Envelopes' on the list of templates that appears on the left side of Microsoft Word 2007 when you open a new document.
3. Scroll through the selection of envelope templates. Do not worry if you can't find one that matches exactly what you are looking for. You can change the elements on the envelope template to suit your needs. The envelope template can be cleared of all of the elements and just be used as a basic template.
4. Create your own envelope. If you prefer not to use a template envelope, click on the 'Mailings' tab at the top of Microsoft Word 2007, and then select 'Envelopes.'Click on 'Options' near the bottom of the dialog box and then select 'Envelope Options.' Choose the size of the envelope you will be creating and then click on 'Change Document.'
5. Insert pictures or borders on your envelope. If you are using a template, you can choose to use the pictures and borders on the envelope and just enter your address and return envelopes in the appropriate fields. Or you can select the picture on the template envelope and delete it and add your own. You can also choose to add additional photos or borders to the ones that are already on a template.Click 'Insert,' then select 'Picture,' which will bring you to a list of your available pictures. Double click on the one you want to use.
6. Move your picture to the placement you desire on your envelope. In order to move it, though, you will have to right click on the picture, select 'Format Pictures,' and then on the layout Tab, select 'Tight,' and then 'Ok.'
7. Insert borders by clicking on 'Insert,' and then on 'Clip Art.' Search for a border by putting the word 'border' in the Clip Art search box. Select a border by double clicking on it. Re-size and move the border to create an attractive envelope.
8. Fill in the address and return address fields. You can change the font by selecting the text and then right clicking on it. You can then change the font color, size and type.
9. Insert WordArt. If you want to add WordArt, click on 'Insert,' and then 'WordArt.' Select the type of WordArt you want to use, and then add your text. Click on 'Ok,' and then place your WordArt on your envelope in the desired placement.
10. Place an envelope in your printer, following your printer's guidelines for envelope printing. On your computer, select the Office button at the top left-hand corner and then click on 'Print.' Choose your print options as to how many copies you want and click 'OK.'
Using Older Versions of Microsoft Word to Create Custom Envelopes
Print Envelope On Epson Et-3750
11. Open a new blank document in Microsoft Word.
12. Click on 'Tools' at the top of the document, and then select 'Letters and Mailings,' and then finally 'Envelopes and Labels.'
Epson Et 3600 How To Print Envelopes From Word Doc
13. Fill in the address and return address. If you want to change the text, select the text and right click on it. Format the text with the font, font size and color that you would like to use on your custom envelope.14. Click on 'Add to Document.' This will take you to a basic template for your envelope.
15. To add pictures, borders, and/or WordArt to your envelope and to print it, please see Section One.