- Codec Unavailable Powerpoint 2013
- Codec Unavailable Powerpoint 2010
- Codec Unavailable Powerpoint Audio
- Codec Unavailable Powerpoint Video
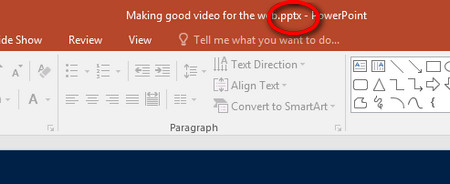
Related Tutorials: Fix Codec Unavailable PowerPoint Errors l How to Play Embedded Video in PowerPoint l Convert PowerPoint to Video. Versatile Video Trimmer. WonderFox Free HD Video Converter Factory can trim videos from a computer and websites while keeping high quality images. It supports virtually all common format types and over 300. If the PowerPoint file with codec unavailable error is created by PowerPoint of an old version, right-click the PPT file and change the file extension to pptx. Make a copy of this file to any path. (Using combined keys Control+ C to copy & Control+ V to paste and right click the file to make a copy are both acceptable.). Link:- This Video We Will See How To Fix Microsoft PowerPoint Codec Unavailable ErrorHere Are The Steps To Fix Micro. Aug 27, 2016 In Windows, WMV is the best choice for avoiding a codec problem. Author of 'OOXML Hacking - Unlocking Microsoft Office's Secrets', now available John Korchok, Production Manager production@brandwares.com.
To upgrade your media files from an earlier version (such as PowerPoint 2007) to PowerPoint 2010 or later (and embed linked files), on the File tab, select Info, and then select Convert. Having trouble inserting or playing media because of a codec problem?
How marvellous that the recent versions of Office automatically embed videos into PowerPoint instead of linking them. And how frustrating when you bundle up your nicely self-contained multimedia presentation and someone else reports that the videos don’t play on their PC. ‘Codec unavailable’ tells you what doesn’t work, but it doesn’t tell you what does. This is an issue we’ve come across many times over the years, and it can be very tricky and time-consuming to troubleshoot, so we’ve developed a little tool that can be used to identify the most appropriate video format to use when embedding videos in a presentation that’s going to be used by someone else.
At the heart of all the trouble is a little thing called a ‘codec’ (or coder-decoder, or compressor-decompressor). Essentially, codecs encode and translate your media to make it suitable for storage and playback – and there is an assortment of different ones. Hair-pulling/beard-scratching occurs when the codecs used to create or convert a movie file on one PC are not installed on the target PC. When PowerPoint comes across a media file in a presentation, it uses Windows Media Player to attempt to play it, and if the codecs don’t match up, it can’t decode the data and the clip won’t play. To compound the villainy, media is now encoded in many different containers (e.g. avi, wmv, mp4, mov), each of which can make use of different codecs. This becomes a big issue because the folks who make or convert media files are likely to have a huge range of available codecs on their machine, whereas the folks who need to play the media may have ‘factory-standard’ codec installations with far less flexibility.
This all came into sharp focus on a recent project in which we had embedded a dozen video clips into a presentation only to find that the user could not play a single one of them. So, I developed a test file to see what ‘flavour’ of movie they would be able to see. Instead of going back and forth converting the videos over and over again and sending them off for the client to test, I made a PowerPoint show that includes short video clips in various container/codec combinations.
Download video embedding tool now from our Resources page.
Codec Unavailable Powerpoint 2013
Simply email the ppsx file and ask the recipient to open it and follow the instructions. All being well there will be at least one or two clips that play correctly, and those clips will tell the viewer which container and codec combination worked for them. Armed with this intel, you simply need to get hold of a freeware video converter and apply the correct settings to convert the video into the right format. Then insert it into the PowerPoint, and everything should run like a cinematic dream.
A terrific free video converter is HandBrake. It’s great for compressing video and reducing file size, as well as converting the format of a video not playing in PowerPoint. You can drag pretty much any video into HandBrake, and the default output for the Fast 1080p30 preset setting is MP4, which is the most versatile and widely accepted video format. It uses the H.264 video codec, so it means it will most likely play fine on any device.
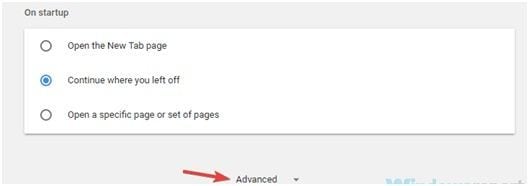
Codec Unavailable Powerpoint 2010
If you don’t have the ability to install programs like HandBrake, then there are online options too like CloudConvert, which will convert your video to pretty much your format of choice, but I’d recommend MP4 for stability and consistency.
Codec Unavailable Powerpoint Audio
This post shows you all-round solutions to the codec unavailable PowerPoint error, all of which are workable and have helped many people solve the problem of video/audio not playing in PowerPoint while only displaying the “Codec Unavailable” message. Moreover, as the main cause blamed for the problem is the unsupported video/audio formats, you can convert videos or audio for your PowerPoint with this good video converter:
