When Apple released Photos for macOS, the company chose a clever approach to reduce Photos’ storage consumption, knowing that most users would be upgrading an iPhoto library. Because iPhoto retains the originally imported images without modification, an upgrade to Photos would require duplicating all of those images, plus importing any modified versions stored in the library.
- Can I Delete Migrated Photo Library Mac
- Can I Delete Migrated Photo Library Mac Os
- Iphoto Migrated Library
- Can I Delete Migrated Photo Library Mac Pro
I and others have explained this before at Macworld, so I won’t go into great depth, but Apple relied on hard links, a special kind of file alias that allows a file to be stored a single time on disk and have multiple pointers to that file. Those pointers act exactly as if they were the original file. You can delete all but the last hard link and the file remains on disk. (This is in contrast to aliases, which are stub files that point to another file or folder. If that destination is removed, the aliases break.)
Old iPhoto Library is on an archive external drive, several years old. Plugged in the drive, and tried to open the iPhoto Library. Was told I'd need to migrate the content to be compatible with the Photos app now. On completion, I now see two Libraries of almost-the-same file sizes. Under 'Kind', the original is now labelled as 'Migrated Photo. Photos creates its own photo library. When I migrated to Photos, duplicates were made. I then moved the Photos library to its own thumb drive. Every time I open Photos, it uses the library on the thumb drive (as I told Photos to use that as the system library in preferences). IPhoto library is completely separate.
I used to have iPhoto on my machine and have migrated to Photos. I notice now that I have two photo libraries on my machine that are taking up over 10 GB each. I'd like to reclaim disk space, but I don't know if I can safely delete one of them. The two files are: Photos Library.photoslibrary (15.6 GB) iPhoto Library.migratedPhotoLibrary (11.3 GB). In order to free up a significant amount of storage space on your Mac, you can safely delete any iPhoto library that has been migrated to the new Photos app. Before we get to it, keep in mind that even though iPhoto and Photos libraries are compatible, any changes you make to your images in Photos post-migration won’t appear in iPhoto,.
Can I Delete Migrated Photo Library Mac
For Macworld reader Josh, this became an issue, as he has his old iPhoto library and and a new Photos one, and is running out of storage on his main Mac drive. He wanted to migrate his Photos library, but continue to use iPhoto. The issue was twofold: Where are file stored? And what happens if he moves the Photos library off the main drive?
Because of hard links, you can just copy a Photos library to another drive and delete the library from its origin, and iPhoto is unaffected. Just to reiterate: a hard link means that the file is accessible as if it were in multiple locations, but is only deleted when the last reference to it is deleted from the disk. And hard links copy to other volumes like “real” files, too: you don’t have to use a special approach for this to happen.
But this copying doesn’t solve the lack of storage on Josh’s main drive. Unless he’s been importing a lot of new material into Photos, the overlap of identical material between Photos and iPhoto is fairly close, and copying might only reduce the combined total by 10 or 20 percent.
Can I Delete Migrated Photo Library Mac Os
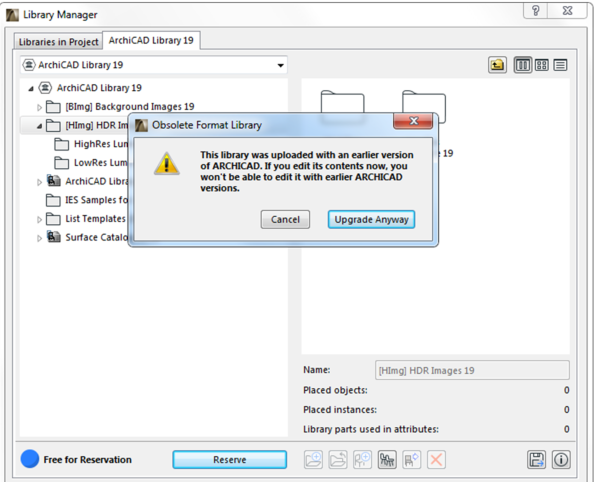
Iphoto Migrated Library

One strategy might be to move the Photos library to another drive, and then review in iPhoto what images and movies you really need to keep in the older format versus the newer. On performing a similar examination a few years ago, I found that I had gigabytes of videos that I either didn’t need anymore or that I could rely on having a single copy in Photos, and was able to reduce an iPhoto library tremendously.
Ask Mac 911
Can I Delete Migrated Photo Library Mac Pro

We’ve compiled a list of the questions we get asked most frequently along with answers and links to columns: read our super FAQ to see if your question is covered. If not, we’re always looking for new problems to solve! Email yours to mac911@macworld.com including screen captures as appropriate, and whether you want your full name used. Every question won’t be answered, we don’t reply to email, and we cannot provide direct troubleshooting advice.