Exclusive guide to download AllCast for PC running on Windows and Mac OS. Hop in here to install AllCast on Windows 10/8.1/8/7 PC for free of cost now! App Store; Amazon; AllCast. All your moments on your TV. Watch the Video; Seamlessly view photos and videos on your TV. Cast from Anywhere. Camera roll or cloud storage, AllCast can handle it. Photos and videos. Local music files. Photos and videos from your personal and shared folders. Price: Free / $4.99 AllCast is a video player that specializes in sending your locally stored content to your Chromecast, Roku, Apple TV, Xbox 360/One, and other DLNA compliant devices. Duplicate your smartphone or computer screen with AllCast for PC. Download this app on Windows 10, 8, 7, or Mac and start connecting your device. Product description. AllCast lets you send photos, videos, and music from your Android phone to your Amazon Fire TV! Install this application on your Amazon Fire TV, and then install AllCast for.

Smart TVs have a lot to offer. Their built-in apps and smart home capabilities are just two of the appealing features that they provide, but they can also have content mirrored onto them. Why would you want to do this? It’s a matter of convenience. Using your television remote to navigate your way through Netflix and find what you want to watch can take longer than it should, and it takes even longer for older users.
If you download the relevant app on your smartphone, then it takes seconds. Just find what you want to watch, tap the mirroring button, and it’s done. Android smartphone owners can download the AllCast app. This enables mirroring of videos and other media that the user stores on the device. At the moment though, there isn’t an AllCast for PC solution. So, we’ll be digging into AllCast and showing you some of the methods for using it on PC.
PS: Click to figure out how to set up CamScanner for PC, JioTV for PC, and Hike download for PC.
What is AllCast?
AllCast is a simple application which allows users to mirror their device to any compatible TV. It is usually used for showing photos and videos, but also supports music sharing. Any media that you have on your smartphone can be shown on a compatible TV with the help of AllCast.
The app is free to an extent. Unless you upgrade and obtain the premium version of AllCast, you’ll have a 5-minute limit on photo and video sharing. While the app is overall very helpful, this can be a deal breaker for most people.
Key Features of AllCast
What is it about AllCast that makes it different than other apps? Sure, most smartphones nowadays have built-in support for casting media to smart TVs. But there are some features that make it worth using AllCast over those default features.
- Suitable for sending music, photos, and videos to TV from Android (or PC)
- Provides a big screen viewing experience rather than the small smartphone screen
- Compatible with various smart TVs, streaming devices, and gaming consoles
- Has a simple interface that is easy to use and navigate
- Lightweight and not a resource intensive application to use
- Available to use for free (the premium version is optional)
- Cast media from your Dropbox and Google Drive storage
- Available on the Google Play Store and Apple App Store
So, as you might have gathered, there isn’t an AllCast for PC. Some websites support casting media, but if you want to cast videos or photos that you have on your computer, you’ll have to find an alternative solution. Not a problem, there’s still hope yet!
Even though you won’t find an official PC version of AllCast, you can use an Android emulator. This basically runs the Android system in a controlled environment, which allows you to install APKs as if you were using an Android device.
If you have an Android device, then transferring media from your computer to Android may be easier. That said, it’s not as difficult as you’d think to set up the emulator and after you install it the first time, you can use it forever.
What Devices Are Compatible with AllCast?
Not including PCs which use Android emulators, there are plenty of devices that are compatible with AllCast. Here are the main ones:
- Apple TV
- Smart TVs by Sony
- Smart TVs by Panasonic
- Roku
- Apple TVs
- Xbox 360
- Xbox One
These are just the most popular types of devices that users use AllCast on. If your device uses the Android operating system and you’re wondering if this app is compatible, head over to the Google Play Store and you’ll find out.
More and more devices and platforms are making their way onto this list every day. A quick browse on the relevant app store will show you if this app is available. Like we said before, though, computer users don’t have the luxury of AllCast for PC just yet.
Permissions that AllCast Requires
Before you set up AllCast on any device, PC or otherwise, you should know that it requires various permissions to function. These include:
- Network Connection Status (to check internet status)
- Change Network State (to connect devices for casting)
- Internet Access (to stream media from Google Drive or Dropbox)
- Read and Write Storage (to play media from storage devices)
- Fetch User Accounts (to locate Google accounts)
- User Credentials (to sign into Google Drive)
- Wake Lock (to prevent Android locking when casting)
- Superuser Access (to cast Google Music)
- Read Phone State (used for verifying premium licenses)
By denying these permissions, the app will not function properly, and some features may not work. Therefore, be sure to grant the permissions.
Methods for Installing AllCast for PC
Downloading and installing AllCast for PC can be done with several approaches. Although they all yield the same result, you might find one to be more effective than the others. You may also experience some technical difficulties using one of them.
So, choose one of the solutions below, follow the steps, and you’ll have access to AllCast on your computer instantly.
Solution #1 – Install AllCast with BlueStacks
In order for you to set up AllCast in this first method, you’ll require an Android emulator. A quick search on Google and you’ll find a bunch of options, but for this guide, our preferable emulator to use is BlueStacks. Among the emulator choices, BlueStacks is the most popular.
Other Android emulators that you can try include Koplayer, Genymotion, Koplayer, and Nox. However, in the steps below, we’re going to be using BlueStacks.
Step #1 – Start by downloading and installing BlueStacks on your computer.
Step #2 – Launch BlueStacks, and once it finishes loading, tap the search icon, or open the Google Play Store app, depending on your version.
Step #3 – Search for “AllCast.” If you use the BlueStacks search, then tap “Search Play for AllCast.”
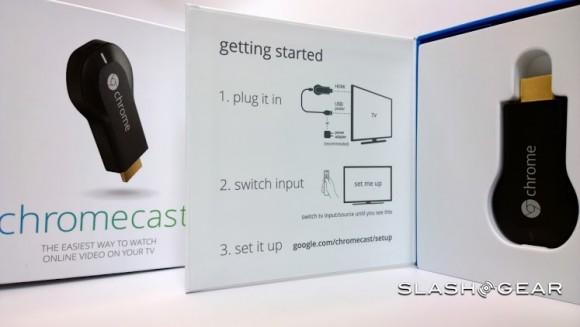
Step #4 – Find the official version of AllCast and click on the “Install” button. Accept the agreements and if need be, sign in to your Google Play Store account.
Step #5 – Wait for a short while whilst the app installs on your computer. Once it finishes downloading and installing, click the app icon and you’ll now be able to cast media from your PC to TV.
If the functionality of this app is flawless, and you don’t experience any issues using it, you might consider purchasing the premium version. Otherwise, enjoy the free version.
Solution #2 – Install AllCast APK with BlueStacks
Using BlueStacks is the best means of getting AllCast for PC. Sometimes though, searching on the Google Play Store won’t be possible. Most of the time, this is a result of not being able to sign into the store and thus not being able to download AllCast. In cases like this, you won’t have to disregard BlueStacks just yet; there’s another method for using it.
Step #1 – Download BlueStacks and install it on your computer. Open it after it finishes installing.
Step #2 – Open a web browser and search online for the AllPlay APK. Here is one example of a website which hosts popular APK files, APKPure.
Step #3 – After downloading an AllPlay APK, go back to BlueStacks and on the main menu, click the three dots next to “Installed Apps.”
Step #4 – Select “Install apk” from the options that appear. Use the window that appears to locate and select the AllPlay APK file that you downloaded.
Step #5 – Click “Open” after selecting the APK and BlueStacks will now begin to install it on your computer.
If you weren’t able to download the app from the Google Play Store, then this method will also be effective. One downside is that most APKs which you download outside of the Play Store will not update automatically. So, every so often, you’ll have to repeat this process to update the app to the most recent version.
Of course, this is just a minor inconvenience. You might also notice that unlike installing a third-party APK on an Android device, this solution has the benefit of not requiring security setting changes. All in all, it’s not as difficult a method as it seems for getting AllCast for PC.
Solution #3 – Install AllCast with XePlayer
This third and final method doesn’t use BlueStacks. We’re still going to be focussing on an Android emulator, except we will instead be using XePlayer. It is a similar emulator to BlueStacks and does the same job, but some users prefer to use this instead.
If BlueStacks doesn’t work, you don’t like using it, or you simply prefer XePlayer, follow the steps below to get AllCast for PC.
Step #1 – Go to the XePlayer website, download the program, and install it.
Step #2 – Launch the Android emulator and open up the Google Play Store.
Step #3 – Sign in to your Google Play Store account and search for “AllCast.”
Step #4 – Install the app and wait while it downloads to the emulator. It will automatically install after the download completes.
Step #5 – Click on the app’s icon to open it, and you’ll instantly be able to cast media from your computer to TV.
Allcast Apps
Just like BlueStacks, you can also download the APK and add it to XePlayer. Simply download the APK, click on the APK import icon on the right, and choose the AllCast APK. Either way, you’ll be able to get the content casting app up and running quickly.
After launching the app, you’ll see previews of the media that is available for sharing with nearby televisions. Both of these Android emulators (BlueStacks and XePlayer) are fantastic pieces of software. Regardless of which you end up using, you’ll have an easy time using AllCast.
Using AllCast After Installing on PC
Disregarding whichever method you used to prepare AllCast for PC, once you install it you’ll use it in the same way.
First, you have to make sure your computer and the device you’re going to cast to are connected to the same network. As the app scans the network for other devices, this is entirely necessary. Next, you open the app and follow a few steps.
You’ll eventually see the available devices for casting. Select a device, and then you’ll be shown the available media that you can cast – typically music, videos, and photos. After choosing what content to cast, you’ll see it on the desired device. It’s that easy!
Allcast App Cost
To Conclude on AllCast for PC
Allcast App Download
There you have it, everything you need to know about accessing AllCast from your computer. The app has a large number of users, and understandably, some of them have taken a liking to it and want to use it on their computers too. If you fall into that group then with the guides above, you can get AllCast for PC without issue. Android emulators are very handy, and this is just one example of that.