cPanel and WHM is the #1 leading control panel in the web hosting market. And time ago we posted a post about how to get a free cpanel license for test purposes, now… one of the things you may face when you are using cPanel is the need to verify cPanel license details.
- Bypass Cpanel License Check Free
- Bypass Cpanel License Check Tool
- Bypass Cpanel License Check Online
- Cheap Cpanel License
After testing your free 15 days trial version, you will have to buy a license for your VPS/Cloud or Dedicated server IP address in order to continue using this service.
Even after paying for your cPanel license, your server may show you an invalid license error like this:
If you wish to request a refund for a recently-purchased license, contact cPanel Customer Support. This document provides information to purchase a cPanel & WHM license. You can also purchase CloudLinux™ licenses through Manage2 and the cPanel Store, but are not the same as a cPanel & WHM license. You must purchase CloudLinux licenses separately. This tutorial is for our VPS and Dedicated Servers users who have chosen the self managed WHM/CPanel option.How to activate cPanel License on your server? CPanel security is essential as cPanel gives an easy passage to your work. People usually make the front-end secure but don’t take strong measures for the back-end. Along with these tips, do not miss the following tips to improve the security of cPanel. If you wish to request a refund for a recently-purchased license, contact cPanel Customer Support. This document provides information to purchase a cPanel & WHM license. You can also purchase CloudLinux™ licenses through Manage2 and the cPanel Store, but are not the same as a cPanel & WHM license. You must purchase CloudLinux licenses separately. Apr 06, 2019 # checklicense - perform a cPanel license check and die if it does not succeed # handlelockfile - exit if lock file exists and -force is not passed, otherwise, create lock file # handleadditionaloptions - the script user has the option to install additional software such as clam, this script handles those options.
“Invalid License error for cPanel”.
In order to verify cpanel license details simply open this URL and enter your IP address.
Verify cPanel license from cPanel.net website
cPanel licenses can be verified from: http://verify.cpanel.net

The results page will show you something like this:
Why my cPanel license is failing?
If after using that tool you still have the “Invalid License error for cPanel”, then it could be caused by a few reasons:
1. Your Reseller cPanel license provider didn’t renew your license (for example buycpanel.com, or your web hosting provider), ask them in the first place.
2. Your firewall is preventing your cPanel license check from working normally.
Fix cPanel license step by step
Solution for “Invalid License error for cPanel” error
If you find your cPanel license is valid from the previous link, then let’s try to fix it from the linux shell:
1. Login to ssh.
2. Make sure that port 80 is open.
3. Make sure you server hostname is a Fully Qualified Domain Name (FQDN).
4. Stop the CSF firewall in case you are using it:
5. Run cpkeyclt command to correct your cpanel license issue
This should update the license and your cPanel should be working again.
If /usr/local/cpanel/cpkeyclt command fails, first make sure the license servers are resolving ok. To test the resolution against cPanel license servers you can run this command:
Verify your cPanel license details from from the server’s terminal
You can always run the following command using curl:
You can also check the cpanel license using lynx command:
The expected output should be the IP address of the server.
Table of Contents
- Overview
- Provider information
- AutoSSL providers
- Providers
- Terms of Service
- Options
- Notifications
- Allow AutoSSL to replace invalid or expiring non-AutoSSL certificates
- Logs
- Manage Users
- Run AutoSSL Check
- Pending Queue
Table of Contents
- Overview
- Provider information
- AutoSSL providers
- Providers
- Terms of Service
- Options
- Notifications
- Allow AutoSSL to replace invalid or expiring non-AutoSSL certificates
- Logs
- Manage Users
- Run AutoSSL Check
- Pending Queue
Manage AutoSSL
Valid for versions 88 through the latest version
Last modified: December 16, 2020
Overview
This interface allows you to manage the AutoSSL feature, which automatically installs domain-validated SSL certificates for the Apache®, Dovecot, Exim, Web Disk, and cPanel Server services for users’ domains. It also allows you to review the feature’s log files and select which users receive AutoSSL certificates.
When AutoSSL runs, the system performs a preflight check. This check adds a Certificate Authority Authentication (CAA) record in the domain’s zone file before AutoSSL orders a new certificate for that domain.
Provider information
The following information displays at the top of this interface:
Current Provider — Your current AutoSSL provider.
Provider Account ID — Your account identification for your AutoSSL provider. If the selected provider does not have an account ID, the interface does not display this information.
Run AutoSSL for All Users — Click to run the AutoSSL feature for all users for whom you enabled the feature.
- The system runs the AutoSSL feature for all users at the following times:
- When it performs nightly system updates via the
/usr/local/cpanel/scripts/upcpscript. - From the task queue after you create an account. AutoSSL examines the system’s SSL coverage and requests certificates from the configured provider to improve the system’s SSL coverage.
- When it performs nightly system updates via the
- To run the AutoSSL feature for all users via the command line, run the
/usr/local/cpanel/bin/autossl_check --allcommand.
- The system runs the AutoSSL feature for all users at the following times:
AutoSSL providers
The cPanel (powered by Sectigo) provider
By default, the system uses the cPanel (powered by Sectigo) provider. Your cPanel license includes this free provider.
This provider requires outbound access to the
store.cpanel.netserver over port443. For more information, read our How to Configure Your Firewall for cPanel & WHM Services documentation.Certain factors may cause longer wait times. Under some conditions, these certificates may require up to 48 hours to process.
This provider does not support wildcard domains.
The system automatically polls this provider to determine each pending certificate’s status:
| Age of certificate request | Polling frequency |
|---|---|
| Less than 30 minutes. | Once every two minutes. |
| After 30 minutes. | Once every ten minutes. |
| After one hour. | Once every 30 minutes. |
| After four hours. | Once every hour. |
| After one day. | Once every 12 hours. |
This provider does not request additional signed certificates for a virtual host when:
The virtual host has a pending signed certificate request.
There is an existing signed certificate for the virtual host.
The virtual host’s certificate has not expired.
The Let’s Encrypt plugin
If you do not want to use the default AutoSSL provider, you can use the Let’s Encrypt™ plugin. This plugin allows AutoSSL to use Let’s Encrypt as the AutoSSL certificate provider. For more information, read our Let’s Encrypt Plugin documentation.
Providers
The AutoSSL Providers tab allows you to select which provider you want to manage your AutoSSL certificates. Click Show/Hide Details to view a table with information about each provider. The system rates providers with a star icon. The system also determines a rating based on a provider’s AutoSSL management capabilities.
For example, an AutoSSL provider with a six-star score may look like the following:
The system assigns the cPanel (powered by Sectigo) provider’s Usability Score by its ability to:
- Support the “http” and “dns” Domain Control Validation (DCV) method (two stars for each Ancestor DCV-supported DCV method, for a total of four stars).
- Provide 1,000 domains per certificate (one star).
- Offer an average delivery time of two minutes (one star).
- Provide an unlimited number of certificates per registered domain per week (one star).
The Show/Hide Details table contains the following:
Provider — The AutoSSL provider. Select Disabled to disable the AutoSSL feature.
Usability Score — The total score of a provider, which its AutoSSL capabilities determine. This score is the sum of each provider’s DCV Methods: Ancestor DCV Support, Domains per Certificate, Average Delivery Time, Maximum Number of Redirects, Rate Limit, and Wildcard Support capabilities. A provider can attain a rating up to nine stars.
DCV Methods — The DCV methods that the provider offers. A provider can receive a total of two stars per DCV method if they support Ancestor DCV. If they do not support Ancestor DCV, the provider receives one star per DCV method.
Ancestor DCV Support — Whether the successful DCV of a parent domain implies success of a subdomain. For example, if the
example.comdomain succeeds, then the DCV for thestore.example.comsubdomain is unnecessary.Domains per Certificate — The number of unique domains per certificate. A provider can receive a total of one star.
Delivery Method — The means through which the provider issues a certificate, via the api, queue, or Unspecified method.
Average Delivery Time — The amount of time the provider requires to issue a certificate, if specified. A provider can receive a total of one star.
Validity Period — The period of time before the certificate expires, or Unspecified.
Maximum Number of Redirects — The maximum number of redirects a domain can use and still pass an HTTP-based DCV. A provider can receive a total of one star.
Rate Limit — The number of certificates the provider registers per domain per week, or Unspecified. A provider can receive a total of one star.
Wildcard Support — Whether the provider supports wildcard domains. A provider can receive a total of one star.
Terms of Service
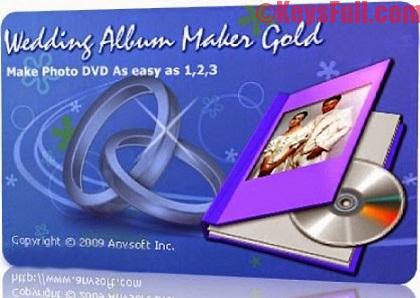
If the AutoSSL provider requires a Terms of Service or other similar agreement, review it and select the appropriate checkbox to agree to those terms.
If a provider updates their Terms of Service, you may need to return to this interface to agree to them.
Options
The Options tab allows you to configure various options for AutoSSL.

Notifications
The notification options allow you to select the frequency at which your users receive AutoSSL-related notifications.
Some of these options remove the corresponding notification option in cPanel’s Contact Information interface (cPanel >> Home >> Preferences >> Contact Information). For example, if you disable the Notify the user for all AutoSSL events and normal successes user notification setting, this option is unavailable to your cPanel users.
These options override the user’s current settings.
User Notifications
You can select from the following notification options for your cPanel users:
Notify the user for all AutoSSL events and normal successes.
Notify the user for AutoSSL certificate request failures, warnings, and deferrals.
Notify the user for AutoSSL certificate request failures only.
Disable AutoSSL user notifications.
This setting defaults to Notify the user for AutoSSL certificate request failures, warnings, and deferrals.
Administrator Notifications
You can select from the following notification options for your reseller and WHM users:
Notify the administrator for all AutoSSL events and normal successes.
Notify the administrator for AutoSSL certificate request failures, warnings, and deferrals.
Notify the administrator for AutoSSL certificate request failures only.
Disable AutoSSL administrator notifications.
This setting defaults to Notify the user for AutoSSL certificate request failures, warnings, and deferrals.
Allow AutoSSL to replace invalid or expiring non-AutoSSL certificates
Bypass Cpanel License Check Free
This option allows AutoSSL to replace certificates that the AutoSSL system did not issue. When you enable this option, AutoSSL will install certificates that replace users’ non-AutoSSL certificates if they are invalid or expire within three days.
Bypass Cpanel License Check Tool
Unless you fully understand this option, do not enable it, because the system may unexpectedly replace an expiring or invalid Extended Validation (EV) or Organization Validated (OV) certificate with a Domain Validated (DV) certificate.
Users’ non-AutoSSL certificates are paid, and should be replaced by another paid certificate.
Logs
Use the Logs tab to review the system’s AutoSSL log files. To view a specific log, select it from the menu and click View Log to display the its information.
The system stores the log files in both text and JSON format in the /var/cpanel/logs/autossl directory.
Bypass Cpanel License Check Online
Manage Users
The Manage Users tab allows you to override your server’s feature list settings and control whether AutoSSL is enabled for your users. Use the search text box to locate specific users, or use the check box and menu to select all users or clear your current selections.
User feature lists may differ, based on the user’s assigned package. For more information, read our Feature Manager documentation.
You can select from the following Toggle AutoSSL options for individual users and select users:
Enable AutoSSL on selected users — Override the feature list setting and force AutoSSL to be enabled.
Disable AutoSSL on select users — Override the feature list setting and force AutoSSL to be disabled.
Reset AutoSSL on selected users — Use setting established by the feature list’s default setting. For more information, read our Feature Manager documentation.
Run AutoSSL Check
You can use the Check button to perform a domain check for a specific user.
Pending Queue
The Pending Queue section of the interface lists the status and the details of the pending AutoSSL jobs on your server. Use the navigation controls at the top of the table to sort and search through the list.