The Device IP Configuration Wizard is a Windows application designed specifically to remotely configure the basic TCP/IP settings of Network Management Cards. The Wizard runs on Windows® Server 2012, Windows Server 2016, Windows Server 2019, Windows 8.1, and Windows 10. This utility supports cards that have firmware. The Device IP Configuration Wizard is a Windows application designed specifically to remotely configure the basic TCP/IP settings of network management cards. The Wizard runs on Windows® 2000, Windows 2003, Windows Vista, Windows XP, Windows 7, Windows Server 2008, Windows 8, Windows 10, and Windows 2012. This utility supports network.
- Apc Network Management Device Ip Configuration Wizard V5.0.3 Download
- Apc Network Management Device Ip Configuration Wizard Reviews
- Apc Network Management Device Ip Configuration Wizard Windows 10
- Apc Network Management Device Ip Configuration Wizard
- Apc Network Management Device Ip Configuration Wizard Free
- Start the Network Management Card Device IP Configuration Utility. Enter the full IP address range of your network and click on the button to start the search for the UPS. The system will automatically locate the IP address of your APC UPS.
- Lastly, Java needs network access. In addition, an Administrator needs to execute and run the Device IP Configuration Wizard. The Device IP Configuration uses the following process in order to try and set an IP address. If they fail for some reason, this tool will not work. Arp -s ipaddress.
Schneider Electric Device IP Configuration Wizard. The Device IP Configuration Wizard is a Windows application designed specifically to remotely configure the basic TCP/IP settings of Network Management Cards. The Wizard runs on Windows® Server 2012, Windows Server 2016, Windows Server 2019, Windows 8.1, and Windows 10.
AN!Wiki :: Configuring APC SmartUPS with AP9630 Network Cards |
| Note: Depending on the firmware version, your screenshots may use the old APC branding and will differ significantly from the screenshots we use. An upgrade of the firmware should update your web interface. |
This tutorial assumes a fresh configuration. If you've changed anything, you should reset your UPS to factory defaults.
Contents
|
By default, the APC AP9630 NMC (Network Management Card) does not have an IP address assigned.
The easiest way to configure an IP address is to log into the UPS's NMC over a serial port. Many servers still come with a built-in 9-pin serial port, but most desktops and laptops do not. If you don't have one, many vendors sell USB to serial adapters. The one we've used quite successfully is the Antaira UTS-1110A, but almost any adapter you can find at your local computer store will work.
| Note: The m2 Anvil! installs screen on both nodes and Striker dashboards. |
We're going to use a program called screen to talk to the PDU over the serial port.
To do this, you need to know what device the PDU's serial cable is plugged into. Some common ones:
| Type | Device path |
|---|---|
| Serial port 1 | /dev/ttyS0 |
| Serial port 2 | /dev/ttyS1 |
| USB-Connected port 1 | /dev/ttyUSB0 |
| USB-Connected port 2 | /dev/ttyUSB1 |
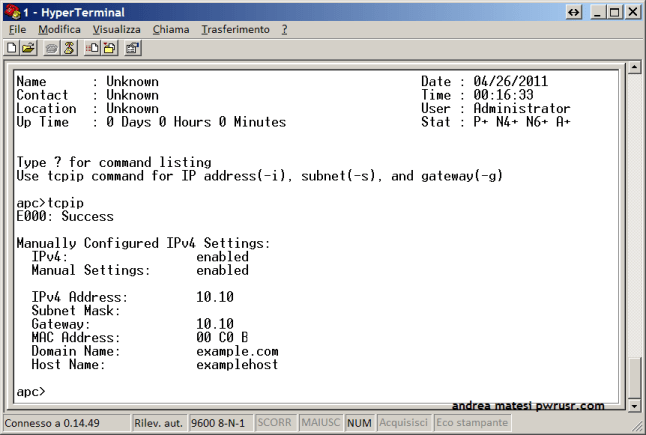
... and so on.
In my case, I'm using the first port on the USB to Serial adapter, so I will use '/dev/ttyUSB0'.
Knowing this, we're ready to go!
Open a terminal window and run:
| Note: When you are done, to exit screen, press '<ctrl>' + 'a', release, then press 'k'. You will be prompted to kill the session, type 'y'. |
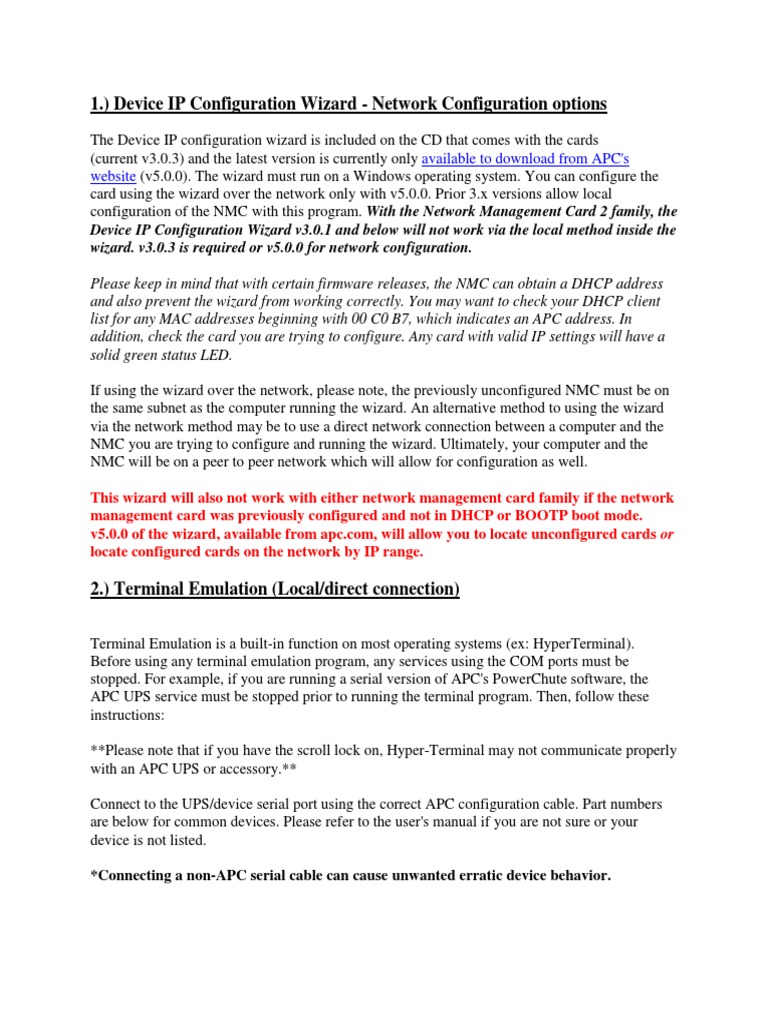
The initial page will show nothing, so press <enter> a couple of times until the login prompt appears.
Enter 'apc'. If the UPS has not been configured before, the default password is also 'apc'. If someone has changed the password, you will need to use that.
| Note: If you don't know what the current password is, use the password reset procedure. |
When you login, you will see the default menu.
To reset to defaults, run:
You will be prompted to confirm.
Type 'YES'.
| Note: Rebooting a UPS network card does NOT effect power. There will be no interruption to down-stream power. |
Now reboot (and confirm):
The interface will stop responding for a while. Eventually it will come back to the login prompt. This time, the username and password are both 'apc'.

Press '<enter>' periodically until the login prompt comes back up.
| Note: There is no default gateway on the BCN, so we will use the highest IP address in the subnet, despite nothing being there. |
This will be an-ups01, so we will be setting the IP address to '10.20.3.1/24'. So knowing that, we can set the IP address of the UPS with this command:
Reboot, and the new IP will take effect.
Once the UPS reboots, you should be able to ping the UPS.
Excellent!
At this point, there is nothing strictly left to do. ScanCore's scan-apc-ups will be able to monitor the UPS without any further configuration.
If you want, however, we'll cover a few other configuration steps.
These will be done via the user interface. To log in, enter the new IP address into your browser.
APC AP9630 Login Screen. |
Once you log in, this will be your default page.
Main page. |
The optional sections below will all start from this point.
| Note: The default inactive logout time is short. Expect to be redirected to the login page if you idle for more than a few minutes. |
Change The Superuser Password
To change the password, use the following command. In this example, we'll set the password to 'secret'.
Mouse-over 'Configuration' -> 'Security' -> 'Local Users' and then click on 'Management'.
User management menu map. |
This brings up the page with the three default user accounts; The one we care about, 'apc' and two system accounts that we don't care about, 'device' and 'read-only'.
Click on 'apc'.
Selecting the 'apc' user. |
Now to change the password, enter the new password into the 'New Password' and 'Confirm Password' fields, then press 'Next >>'.
New password entered for the 'apc' user. |
You will be shown a summary of what is about to be changed. Review and then click on 'Apply'
New password change summary. |
Once applied, it will take you back to the user selection page. Log off and then back on to be sure that the new password works.
| Warning: We've experienced issues where setting long/complex passwords appears to work, but then the login fails. If this happens, you can try the password reset procedure of using a pin to press the 'Reset' button to the bottom-right of the network interface, wait until the interface's lower-right LED starts cycling between green/yellow, press the reset button again, and then you can log into the serial interface with the default username and password. You have 30 seconds to login. |
Update The UPS Firmware
First of all, you can have a look on APC website to identify the correct way for your UPS model:
Then you need to download Firmware Upgrade Wizard on APC website : [1]
| Warning: CAUTION: Remember to disconnect all outlets from UPS before upgrading |
1. Connect to the UPS using the USB cable or RS232.2. Run the Firmware Upgrade Wizard. Follow the procedure. It will present the good firmware to flash.
| Warning: CAUTION: Don't interrupt during upgrade! |
Update The AP9630 Firmware
| Note: You need to know the AP9630 IP address. |
If you don't know, you can refer to 'Set The UPS IP Address' above. If you run a supported OS, you can use the APC Device IP Configuration Wizard.
1. Connect to the web interface using the the super user password.2. Download the [latest firmware https://www.apc.com/us/en/tools/download/download.cfm?sw_sku=SFSUMX664&software_id=MFOI-B5NN2Y&family=&part_num=SFSUMX664&swfam=&tsk=&swtyp=] from APC website.3. Run the application 'FW_Upgrade_R2'.
| Any questions, feedback, advice, complaints or meanderings are welcome. | ||||
| Us: Alteeve's Niche! | Support: Mailing List | IRC: #clusterlabs on Freenode | © Alteeve's Niche! Inc. 1997-2019 | |
| legal stuff: All info is provided 'As-Is'. Do not use anything here unless you are willing and able to take responsibility for your own actions. | ||||
Apc Network Management Device Ip Configuration Wizard V5.0.3 Download
Apc Network Management Device Ip Configuration Wizard Reviews
Apc Network Management Device Ip Configuration Wizard Windows 10
Apc Network Management Device Ip Configuration Wizard
